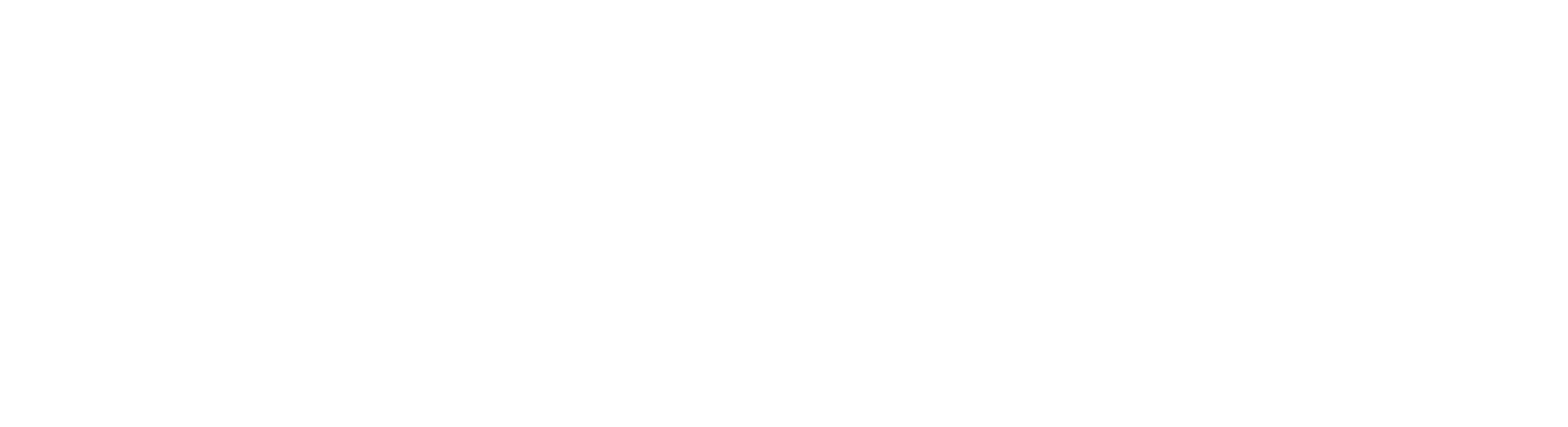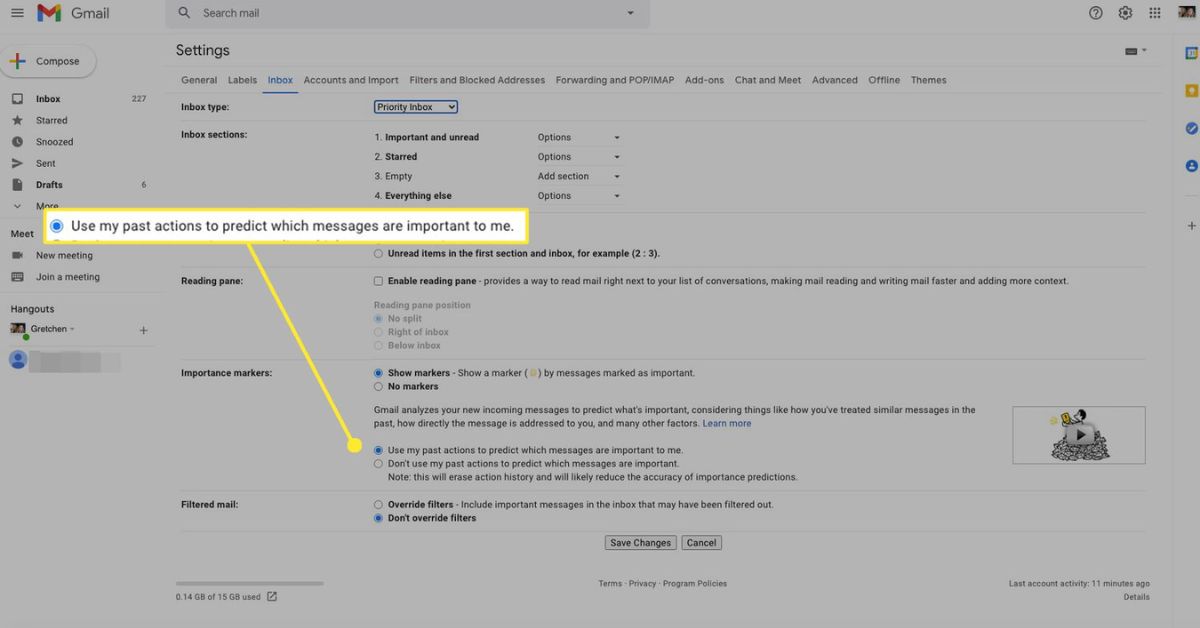How to Prioritize Important Emails in Gmail: Gmail’s “Superstar” feature enables you to prioritize essential emails. Follow these steps:
1. On a laptop: Open Gmail, find the email, click the empty celebrity icon.
2. On Android: Launch the Gmail app, find E-mail, tap the empty superstar icon.
3. On iPhone/iPad: Open the Gmail app, swipe right on an email, tap the superstar icon.
Amidst the ocean of emails vying for your interest, some messages are particularly important or require immediate action. Gmail, Google’s popular electronic mail platform, offers a simple but powerful solution to this task: the “Star” feature. By strategically marking certain emails with stars, you can create a personalized machine for setting and prioritizing your messages.
How to Prioritize Important Emails in Gmail: Starring essential emails in Gmail is a great way to easily track them later. Here are the steps on the How to Prioritize Important Emails in Gmail:
On your laptop:
- Open Gmail and go to your inbox.
- Find the email you want to rename.
- Click the empty megastar icon next to the message.
- (Mandatory) When you have a few celebrity options, keep clicking on the superstar icon until you see the only option you need to apply.
In your Android tools:
- Launch the Gmail app for your Android telephone or tablet.
- Find the e-mail you need to star.
- Tap the empty megastar icon next to the message or status.
On your iPhone or iPad:
- Open the Gmail app on your iPhone or iPad.
- Swipe right on the email you need for the famous person.
- Tap the star icon that appears.
- Important guidelines to keep in mind:
- You can also note down an email while you’re reading it. Click or tap the “More” menu and then select “Add Megastar.”
- You can see all your starred emails by clicking the “Starred” label in the left pane of your Gmail inbox.
- You can upload stars to multiple emails at once by selecting them and then clicking or tapping the MegaStar icon.
- You can also personalize what happens when you send an email. Inside the Settings menu, you can choose to automatically send starred emails to a selected label or folder.
Read This: How to Use Microsoft’s Remote Desktop Connection

Tom is the expert behind TechToday19.com, leveraging over a decade of experience in the tech industry. With a Bachelor’s degree in Computer Science and numerous certifications in emerging technologies, Tom provides readers with in-depth, reliable insights into the latest tech trends and innovations. His extensive background ensures that every article on TechToday19.com is grounded in expert knowledge and thorough research.
Tom’s influence extends beyond the website, with a robust following of 236K on Instagram. Stay connected for the latest tech updates and exclusive content by following him on Instagram.